Kali ini saya akan menjelaskan tentang */ Cara Memanipulasi Foto Biasa Menjadi Foto Fantasi */
Download PSD:
Gambar / Brushes yang harus di download :
- Background dan wanita (Model)
- Bokeh Texture ( tekstur gambar )
- Big Bokeh Texture ( tekstur gambar )
- Mist Brushes
- Kupu - Kupu
- Gelas Pecah
Jika anda sudah men download semua bahan maka saya akan menjelaskan cara membuatnya
Step 1 - Membersihkan Latar Belakang
Buka foto perempuan di Photoshop. Sekarang ini sedikit membosankan, foto biasa. Itu ditembak pada siang hari tetapi Anda ingin mengubahnya menjadi dekat. Anda juga ingin mengubah cahaya dari lembut, cahaya menyebar menjadi cahaya tutul datang dari kupu-kupu. Anda akan belajar bagaimana melakukannya dalam tutorial ini.
Mari kita mulai dengan membersihkan latar belakang. Ada titik terang sedikit (lihat gambar di bawah) yang mengganggu. Anda akan menghapusnya dalam langkah ini.
Buat layer baru di atas Background dan beri nama misalnya Bckground Retouch.
Anda dapat menemukan tombol "Create New Layer" di bagian bawah palet Layers. Jika Anda tidak melihat palet ini cukup tekan F7 pada keyboard atau pergi ke Window> Layers dan akan muncul.
Ambil Stamp Tool (S) dan menutupi area yang disorot dengan beberapa bokeh lebih gelap. (Jika Anda tidak tahu bagaimana menggunakan Stamp Tool Anda dapat melihat video ini.)
Setelah langkah ini latar belakang Anda akan terlihat seperti di bawah ini.
Step 2 - Preparing Selection Model
Pada langkah berikut Anda menyesuaikan bagian bawah latar belakang - daun. Untuk dapat mengubah hanya mereka dan tidak seluruh gambar Anda membuat mask ( layer ) gadis dan hutan di langkah ini.
Anda perlu membuat mask ( layer ) tajam gadis, Anda menggunakan Lasso Tool (L) untuk itu. Untuk hutan Anda harus membuat masker dengan transisi lembut di cakrawala. Menggunakan Brush Tool (B) sangat ideal untuk itu.
Klik pada lapisan Latar Belakang dan ambil Lasso Tool (L). Kemudian membuat pilihan gadis itu. Anda tidak perlu untuk peduli terhadap bagian tubuhnya yang di depan hutan tetapi Anda harus berhati-hati dengan memilih bagian bawah.
Saya tahu bahwa masking ini cukup membosankan dan sangat tidak kreatif bagian dari melakukan manipulasi foto tapi itu penting untuk membuat gambar tampak realistis. Jadi sebagai pasien mungkin.
Di bawah ini Anda dapat melihat bagaimana Mask ( layer ) bagian bawah tubuh akan terlihat.
Klik pada ikon Edit Quick Mask Mode (Q) yang dapat ditemukan pada palet Tools (atau cukup tekan Q pada keyboard Anda). Karena mode ini Anda melihat Mask ( layer ) dicat dengan warna merah.
Ambil Brush Tool (B), pilih beberapa soft round brush dan memilih warna hitam. Sekarang melukis di atas hutan. Anda harus mendapatkan sesuatu seperti ini:
Tekan Q pada keyboard untuk beralih kembali ke tampilan normal. Anda melihat perbatasan hanya dari mask ( layer ) lagi.
Untuk dapat bekerja dengan masker kemudian Anda harus menyimpannya. Untuk melakukan itu pergi ke Select> Save Selection ... dan beri nama misalnya Leaves ( Daun ).
Step 3 - Adjusting Daun
Dalam langkah ini Anda mengubah warna daun untuk memberi mereka sedikit suasana yang lebih magis. Untuk melakukan itu Anda akan menggunakan dua Adjustments - Warna Selective dan Hue / Saturation.
Menggunakan adjustments layer jauh lebih baik daripada menggunakan direct adjustments.Dengan adjustments layer semua perubahan yang Anda lakukan selalu reversibel. Jika Anda menggunakan direct adjustments, Anda dapat membuat hanya sebagai perubahan sebanyak Sejarah Anda pergi plus anda akan kehilangan semua langkah-langkah kemudian.
Anda dapat menemukan tombol "Create new fill or adjustment layer" di bagian bawah Layers palet yang sama seperti tombol "Add new layer" yang disebutkan dalam langkah sebelumnya.
Mari kita mulai dengan Selective Color. Klik pada tombol "Create new fill or adjustment layer" dan, yang mengejutkan, pilih Selective Color. Set seperti pada gambar dibawah ini.
Seperti yang Anda lihat karena masker aktif (dari langkah sebelumnya) Adjustments Layer hanya mempengaruhi daun. Pada thumbnail Adjustments Layer Anda dapat melihat bagian mana disesuaikan - itu putih. Bagian tanpa Adjustments adalah hitam.
Pindah saturation. Sebelum Anda menambahkan adjustment layer Hue/Saturation Anda perlu mengaktifkan mask ( layer ) lagi. Untuk melakukan itu Ctrl + klik pada thumbnail Selective Color adjustment layer. Mask ( layer ) mengaktifkan lagi.
Sekarang tambahkan adjustment layer Hue/Saturation baru dan set seperti pada gambar berikut.
Karena mask ( layer ) diaktifkan hanya daun yang disesuaikan lagi.
Di bawah ini Anda dapat melihat bagaimana gambar Anda akan terlihat sejauh ini.
Step 4 - Desaturating The Forrest
Pada langkah sebelumnya Anda menambahkan nada dingin ke daun. Untuk menciptakan keseimbangan Anda harus membuat juga hutan di background lebih dingin . Untuk melakukan itu Anda menggunakan adjustments layer lagi, ini waktu Color Balance and Hue/Saturation.
Jika Anda melihat dekat pada hutan Anda dapat melihat beberapa lumut hijau yang sedikit mengganggu. Untuk membuatnya kurang jenuh dan kurang mengganggu penyesuaian tambahkan adjustment layer Hue/Saturation lagi dan mengatur nilai pada -100.
Klik pada thumbnail adjustments layer. Ambil Paint Bucket Tool (G) dan mengisi thumbnail dengan warna hitam solid. Penyesuaian menghilang.
Ambil Brush Tool, pilih beberapa soft round brush dan menurunkan Opacity pada sekitar 30%. Pilih warna putih dan cat di atas bagian hijau hutan. Penyesuaian muncul lagi dalam daerah dan lumut Menghilangkan saturasi.
Step 5 - Cyan Tones to the Forrest
Sekarang saatnya untuk menggunakan Color Balance seperti yang saya sebutkan di langkah sebelumnya. Anda menggunakannya untuk membuat lebih dingin, suasana yang lebih magis.
Tambahkan penyesuaian lapisan Color Balance baru dan mengaturnya seperti yang ditunjukkan di bawah ini.
Anda ingin mengubah warna dari hutan, tidak seluruh gambar. Anda perlu mengubah layer mask dari Adjustments layer. Sama seperti pada langkah sebelumnya ambil Paint Bucket Tool (G) dan mengisi layer mask dengan warna hitam solid. Kemudian ambil Brush Tool (B) dan cat putih di atas hutan untuk membuat penyesuaian Color Balance terlihat lagi.
Pada gambar di atas Anda dapat melihat keberadaan saya cat dengan warna putih. Seperti Anda mungkin pemberitahuan Saya juga cat rambut wanita untuk memberikan nada yang sama sebagai latar belakang.
Gambar Anda akan terlihat seperti yang ditunjukkan di bawah ini sejauh ini.
Step 6 - Menambahkan Kabut
Jika Anda telah membaca tutorial saya lebih dari Anda mungkin tahu bahwa saya sangat suka menggunakan kabut untuk menciptakan suasana magis atau fantasi dalam gambar-gambar saya. Dan gambar ini tidak terkecuali sehingga dalam langkah ini Anda menambahkan kabut ke cakrawala.
Ambil mist brush yang terdaftar di awal tutorial (atau mist brust lain yang Anda merasa nyaman untuk digunakan) dan menginstalnya ke Photoshop. (Jika Anda tidak tahu cara menginstal mereka, Anda dapat melihat pada tutorial ini.)
Buat layer baru di atas semua layer dan namai dengan Mist ( kabut ). Ambil Brush Tool (B) dan pilih salah satu kuas yang baru saja diinstal. Tahan Alt untuk mengaktifkan Eyedropper Tool (I) dan memilih beberapa warna yang sangat terang dari latar belakang.
Lebih baik hindari menggunakan warna putih dan hitam murni dalam pekerjaan Anda karena mereka sangat langka di alam. Paling sering Anda dapat melihat beberapa nuansa cahaya biru, kuning atau hijau bukan warna putih dan gelap misalnya cokelat bukan putih. Ini nuansa tidak terlihat begitu keras dan lebih realistis.
Cukup berbicara hanya cat kabut Di bawah ini Anda dapat melihat keberadaan saya melukisnya untuk mendapatkan inspirasi. Kabut di belakang gadis itu sehingga terhindar melukis di atasnya.
Step 7 - Sweater Biru
Anda sudah mendapatkan menyingkirkan dari dua hal yang mengganggu - terlalu putih dan hijau lumut. Hal lain yang saya rasa cukup mengganggu adalah sweater kuning gadis itu mengenakan. Dalam langkah ini Anda berubah warna dari kuning menjadi biru.
Pertama Anda perlu membuat pilihan itu. Ambil Lasso Tool (L) dan membuat Mask ( layer ).
Dengan masker masih diaktifkan menambahkan new adjustments layer Hue/Saturation pada bagian atas semua lapisan dan mengaturnya seperti pada gambar berikut.
Di bawah ini Anda dapat melihat bagaimana gambar terlihat setelah tujuh step.
Step 8 - Mempergelap Background
Langkah ini sangat cepat. Anda hanya mempergelap daun dan sedikit hutan kecil. Untuk melakukan itu tambahkan new adjustment layer levels dan mengatur Tingkat input pada 0; 0,72; 255.
Isi layer mask of Levels dengan warna hitam solid. Ambil Brush Tool (B), pilih beberapa kuas, big soft round brush dan menurunkan Opacity pada sekitar 40%. Pilih warna putih dan cat di atas background. Pada gambar berikut itu disorot dengan warna merah di mana saya cat. Seperti yang Anda lihat saya tidak terlalu tepat dan digunakan transisi sangat lembut untuk mendapatkan hasil alami.
Step 9 - Cahaya untuk Model
Seperti yang anda lihat pada gambar pratinjau ada sumber cahaya yang kuat atas gadis (kupu-kupu). Dalam langkah ini dan berikut, Anda akan mulai menambahkan dan mengubah cahaya pada adegan untuk mencapai efek yang sama.
Dalam langkah ini Anda berfokus pada cahaya di wajah gadis itu dan rambut. Langkah ini akan lebih mudah jika Anda memiliki tablet tapi mouse dapat bekerja juga. Anda mungkin hanya perlu sedikit lebih sabar untuk mendapatkan stroke bagus.
Tambahkan layer baru di bagian atas semua lapisan dan nama itu misalnya GLOW ON GIRL. Ambil Brush Tool (B) dan mengatur Master Diameter pada 1 - 2 piksel. Set Opacity pada 60 - 70%. Tekan Alt untuk mengaktifkan Eyedropper Tool (I) dan memilih beberapa warna cyan terang dari gambar. Kemudian mulai mengecat di atas tepi wajah dan rambut yang harus lebih ringan karena kupu-kupu bersinar.
Pada gambar di bawah ini Anda dapat melihat di mana saya cat. Saya menempatkan latar belakang hitam di bawah sehingga Anda dapat melihat lebih baik.
Seperti yang Anda lihat saya dilukis di "puncak" dari wajah - hidung, pipi, dahi dan batas tepi bibir. Saya juga menambahkan cahaya di sekitar rambut dan titik-titik cahaya kecil ke matanya. Anda harus melakukannya juga.
Step 10 - Mengubah Cahaya pada Pakaian dan Pohon
Mari kita fokus pada menambahkan lampu dan bayangan pada pakaian dan pohon. Ini sama seperti langkah sebelumnya, hanya dalam hal ini Anda tidak akan melukis pada lapisan kosong tapi pada lapisan diisi dengan abu-abu pertengahan.
Tambahkan layer baru di bagian atas semua lapisan dan nama itu misalnya Lights On Clothes And Threes. Ambil Paint Bucket Tool (G), memilih # 808080 warna abu-abu dan mengisi lapisan dengan itu.
Untuk berbaur dengan seluruh gambar mengubah Blending Mode pada Overlay. Anda dapat menemukannya di bagian atas palet Layers (lihat gambar bawah).
Seperti yang Anda lihat pakaian di dekat kupu-kupu adalah bagian lebih ringan dan juga lebih dekat pohon. Sisi berlawanan dari pakaian dan pohon lebih gelap. Anda juga harus menambahkan bayangan di bawah gadis itu dan jika Anda ingin Anda bisa menggelapkan bayangan matanya.
Dengan lapisan abu-abu set pada Tampilan gambar Anda akan terlihat seperti di bawah ini.
Step 11 - Bayangan Lebih
Menurut saya gambar akan terlihat lebih dramatis jika memiliki bayangan lebih. Anda sudah menambahkan beberapa pada langkah sebelumnya tetapi dalam langkah ini Anda menambahkan bahkan lebih.
Proses menambahkan bayangan adalah sama seperti pada step 10. Tambahkan layer baru di bagian atas semua lapisan dan nama itu misalnya More Shadows. Ambil Paint Bucket Tool (G), memilih # 808080 warna abu-abu dan mengisi lapisan dengan itu. Untuk berbaur lapisan dengan benar dengan seluruh gambar mengubah Blending Mode nya dari Normal menjadi Overlay.
Ambil Brush Tool (B), mengatur Master Diameter pada 2 - 4 pixel dan menurunkan Opacity pada 5%. Pilih warna hitam dan cat di atas area dengan bayangan untuk membuat mereka gelap bahkan lebih.
Pada gambar berikut Anda bisa mendapatkan inspirasi di mana untuk melukis. Saya mengatur Blending Mode kembali normal lagi sehingga Anda dapat melihat stroke yang lebih baik.
Step 12 - Cahaya Kupu-kupu
Ini adalah satu lagi langkah yang sangat cepat di mana Anda menambahkan cahaya pada tempat di mana Anda menambahkan kupu-kupu di langkah berikut.
Tambahkan layer baru di bagian atas semua lapisan dan nama itu GLOW. Ambil Brush Tool (B), memilih beberapa sikat bulat yang lembut dan mengatur Master Diameter pada 350 piksel. Set Opacity pada 20%. Tahan Alt untuk mengaktifkan Eyedropper Tool (I) dan memilih beberapa warna cyan cahaya dari gambar.
Cukup melukis satu titik besar di atas kepala gadis itu. Di bawah ini Anda dapat melihat bagaimana gambar Anda akan terlihat sejauh ini.
Step 13 - Penyesuaian Kecil
Sebelum Anda melanjutkan menambahkan elemen lain untuk gambar Anda perlu melakukan dua penyesuaian kecil - menghapus beberapa lampu di sekitar gadis itu dan menambahkan nada hangat.
Mari kita mulai dengan menghapus lampu. Tambahkan layer baru di bagian atas semua lapisan dan nama itu Less Lights. Isi dengan # 808080 warna abu-abu lagi dan mengubah Blending Mode pada Overlay.
Ambil Brush Tool (B), memilih warna hitam, mengatur Opacity pada 5% dan cat di atas area yang disorot pada gambar berikut.
Melukis dengan warna hitam juga di sekitar tepi untuk membuat sketsa lembut.
Mari kita lanjutkan menambahkan nada hangat. Anda melakukannya dengan sangat mudah dengan menambahkan adjustments layer Photo Filter baru pada bagian atas semua lapisan dan pengaturan jendela seperti pada gambar dibawah ini.
Setelah semua langkah-langkah manipulasi foto Anda harus serupa dengan yang ditunjukkan di bawah ini.
Step 14 - Menambahkan Bokeh
Ambil tekstur bokeh terdaftar pada awal tutorial dan drag ke manipulasi foto Anda. Letakkan di bagian atas semua lapisan dan nama itu bokeh.
Tekan Ctrl + T pada keyboard Anda dan mengubah ukurannya pada ukuran yang tepat. Untuk menerapkan perubahan tekan Enter.
Sekarang Anda perlu untuk berbaur lapisan dengan benar. Anda ingin membuat hitam menghilang sehingga Blending Mode Layar sangat ideal dalam kasus ini. Jadi mengubah Blending Mode dari bokeh dari Normal menjadi Screen.
Seperti yang Anda pasti bisa melihat gambar Anda lebih ringan dibandingkan sebelum menerapkan tekstur. Itu karena latar belakang tekstur tidak hitam murni tetapi memiliki beberapa bayangan abu-abu gelap.
Untuk membuat gambar lebih gelap lagi menambahkan new adjustments layer Levels di bagian atas semua lapisan dan gambar menggelapkan. Nilai Tingkat input akan tergantung pada apa tekstur yang Anda gunakan. Bagi saya itu adalah OK untuk mengatur mereka pada 32; 0,94; 255 tetapi Anda pasti harus mengaturnya tergantung pada ringan dari gambar Anda.
Nah hasil saya seperti ini
Step 15 - Cyan untuk Lampu
Seperti yang anda lihat pada cahaya gambar preview dari kupu-kupu tidak putih tapi cyan. Saat ini lampu pada gambar Anda adalah versi hanya lebih ringan dari warna aslinya. Ini akan terlihat lebih baik jika mereka memiliki lebih nada cyan.
Tambahkan layer baru di bagian atas semua lapisan dan nama itu misalnya Cyan For Lights. Ambil Brush Tool (B), set Master Diameter pada sekitar 40 piksel dan Opacity 15%. Pilih beberapa warna cyan cahaya dan cat di atas lampu.
Anda bisa mendapatkan inspirasi untuk melukis di mana pada gambar di bawah ini. Saya menempatkan latar belakang hitam di bawah gambar di tengah untuk membuat perubahan yang lebih baik terlihat.
Seperti yang Anda lihat lampu juga menjadi lebih terlihat dan dengan demikian kontras yang lebih tinggi. Semua karena seperti langkah sederhana.
Step 16 - Warna Cyan
Jika Anda ingin membuat kesan malam harus ada lebih banyak warna biru / cyan dalam gambar. Anda akan mengubahnya dalam langkah ini.
Pertama menambahkan penyesuaian lapisan Color Balance baru pada bagian atas semua lapisan dan mengaturnya seperti pada gambar berikut.
Karena penyesuaian Color Balance gambar yang sedikit lebih jenuh. Untuk memperbaikinya tambahkan new adjustments layer Hue / Saturation dan mengatur Saturasi nilai pada -20.
Di sini Anda bisa melihat bagaimana kedua mempengaruhi penyesuaian gambar.
Step 17 - Darkening Spots Lighter
Sebelum kita melanjutkan kembali menambahkan elemen lebih ke gambar tersebut ada satu penyesuaian yang lebih perlu dilakukan. Ada beberapa titik terang dalam manipulasi yang menyebabkan yang terlihat tidak seimbang. Anda dapat melihat mereka disorot pada gambar berikut.
Untuk membuat tempat ini lebih gelap menambah new adjustments layer Levels di atas semua layer dan mengatur input Layer pada 0; 0,67; 255.
Ambil Paint Bucket Tool (G), memilih warna hitam dan mengisi layer mask dari Level dengan itu. Kemudian ambil Brush Tool (B), mengatur Master Diameter pada 250 piksel dan menurunkan Opacity pada sekitar 25%. Pilih warna putih dan titik-titik cat di atas area yang disorot.
Di bawah ini Anda dapat melihat bagaimana manipulasi Anda akan terlihat sejauh ini.
Step 18 - Menambahkan Kupu-kupu
Download gambar kupu-kupu yang tercantum di awal tutorial dan drag ke manipulasi Anda. Letakkan di bagian atas semua lapisan dan nama itu BUTTERFLY.
Anda perlu melakukan dua hal sebelum pencampuran sebenarnya - menghapus latar belakang putih dan mengubah ukurannya pada ukuran yang tepat.
Mari kita mulai dengan menghapus latar belakang. Ambil Magic Wand Tool (W) dan klik pada putih latar belakang untuk membuat pilihan itu. Maka cukup tekan Delete pada keyboard Anda untuk menghapusnya.
Untuk mengubah ukurannya pergi ke Edit> Free Transform atau hanya tekan Ctrl + T pada keyboard Anda. Set ukuran yang sama seperti pada gambar preview dan juga perubahan rotasi gambar. Tahan Ctrl sambil Resize untuk menjaga proporsi yang sama.
Tekan Enter untuk menerapkan perubahan.
Step 19 - Memadukan Butterfly
Kupu-kupu Anda baru saja menambahkan hanya memiliki satu tujuan - untuk memberikan ide bentuk di mana Anda menambahkan pecahan kaca kemudian. Karena itu lebih baik jika Anda melihat perbatasan hanya itu dan tidak terganggu oleh warna.
Untuk desaturate klik kupu-kupu pada layer-nya (BUTTERFLY) dan tekan Ctrl + U untuk mengaktifkan adjustments layer Hue / Saturation. Mengatur Saturasi nilai pada -100 kehilangan semua warna.
Untuk berbaur kupu-kupu yang lebih baik dengan seluruh gambar mengubah Blending Mode nya dari Normal menjadi Overlay. Karena itu blending mode Anda akan melihat perbatasan hanya yang sangat ideal untuk tujuan Anda.
Setelah langkah ini gambar Anda harus serupa dengan yang di bawah.
Step 20 - Menambahkan Broken Glass
Menciptakan kupu-kupu dari pecahan kaca sebenarnya sangat mudah. Inti dari itu adalah untuk menemukan pecahan yang memiliki bentuk yang sama seperti batas luar kupu-kupu dan memindahkan mereka di sana.
Ambil foto dari pecahan kaca yang tercantum di awal tutorial dan drag ke manipulasi. Letakkan di bagian atas semua lapisan dan nama itu Glass.
Untuk berbaur dengan baik dengan seluruh gambar mengubah Blending Mode dari GLASS dari Normal menjadi Screen. (Ingat bahwa Anda menggunakan blending mode sama untuk berbaur bokeh Prinsip di sini adalah sama - Anda ingin membuat hitam putih transparan dan biarkan terlihat, sehingga Layar Blending Mode adalah pilihan terbaik untuk Anda.)
Sekarang ambil Lasso Tool (L) dan pilih salah satu bagian dari kaca. Kemudian ambil Move Tool (V) dan memindahkannya pada kupu-kupu. Tekan Ctrl + D untuk membatalkan pilihan itu. Ulangi proses yang sama berulang lagi sampai Anda mengisi seluruh tubuh kupu-kupu. Ini mungkin terdengar sedikit membosankan tapi percayalah bahwa dibutuhkan tidak lebih dari sepuluh menit.
Kupu-kupu Anda harus serupa dengan yang di bawah setelah Anda selesai dengan langkah ini.
Step 21 - Menyesuaikan Glass
Jika Anda melihat gambar Anda sekarang Anda dapat melihat bahwa kupu-kupu akan terlihat lebih baik jika itu sedikit cerah. Anda akan memperbaikinya pada langkah ini
Tambahkan new adjustments layer Levels dan set Input Level dengan 12; 0,85; 227.
Anda ingin membuat lebih terang dan lebih kontras hanya kupu-kupu tidak seluruh gambar. Isi layer mask warna penyesuaian Tingkat dengan warna hitam. Kemudian ambil Brush Tool (B), set Opacity pada 100% dan memilih warna putih. Melukis di atas kupu-kupu.
Step 22 - Bokeh Lebih
Sekarang bagian atas foto terlalu kosong yang tidak terlihat menarik. Seluruh gambar juga terlihat statis. Ini akan membantu untuk menambahkan bokeh lagi.
Bokeh dalam gambar ini bukan hanya karena terlihat bagus atau sesuatu seperti ini. Bahkan A) merupakan kabur lembar kaca dan B) membantu menciptakan kesan ruang.
Drag "besar bokeh" tekstur ke manipulasi foto Anda dan meletakkannya di bagian atas semua lapisan. Nama layer Big Bokeh baru dan mengubah Blending Mode pada layar untuk berbaur dengan benar.
Karena Anda ingin membuat kesan ruang bokeh ini harus seperti itu di depan gadis itu. Karena itu ia harus lebih besar yang lain bokeh dalam gambar. Untuk melakukan itu tekan Ctrl + T pada keyboard Anda dan menjadikannya sebagai besar yang diperlukan. Tekan Enter untuk menerapkan perubahan.
Jika Anda melihat gambar Anda sekarang Anda dapat melihat bahwa ada beberapa, tempat kosong tidak menarik. Saya menyoroti mereka pada gambar berikut sehingga Anda dapat lebih melihat apa yang saya bicarakan.
Tempatkan di daerah-daerah beberapa bokeh kecil. Cara bagaimana melakukannya adalah sama dengan menempatkan bokeh BESAR.
gambar Anda akan terlihat seperti ditampilkan pada gambar berikut.
Step 23 - Menambahkan Bayangan
Hanya dua langkah lagi dan Anda sudah selesai! Dalam langkah ini Anda membuat bayangan di bawah sedikit gadis lebih terlihat dan menambahkan beberapa lampu pada poninya.
Tambahkan layer baru di bagian atas semua lapisan dan nama itu misalnya Shadow And Fringe. Ambil Brush Tool (B). Pilih beberapa sikat bulat yang lembut, mengatur Master Diameter pada 250 piksel dan menurunkan Opacity pada 10%. Pilih beberapa warna coklat gelap dan bayangan cat di bawah gadis itu.
Pada gambar di bawah itu disorot mana untuk melukis.
Sekarang memilih beberapa warna cyan sangat ringan dan lembut melukis di atas pinggiran gadis. Di bawah itu disorot lagi di mana untuk melukis.
Step 24 - Mempertajam
Ini adalah langkah terakhir yang dijanjikan dan akan sangat cepat.
Anda penajaman gambar. Untuk melakukan itu tekan Ctrl + A untuk memilih seluruh gambar dan Ctrl + Shift + C untuk menyalinnya bergabung. Lalu tekan Ctrl + V untuk paste. Tempatkan layer ini digabung baru di atas semua lapisan dan nama itu Sharpening.
Pergi ke Filter> Celah lain> Tinggi dan mengatur nilai Radius sehingga Anda dapat melihat tepi lembut gambar. Tekan OK.
Untuk berbaur lapisan dengan benar dengan seluruh gambar mengubah Blending Mode pada Overlay.
Jadi deh,,, :D
Selamat Berkreasi Dan Sampai Jumpa



















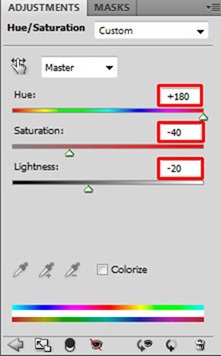

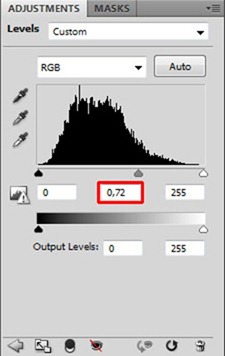

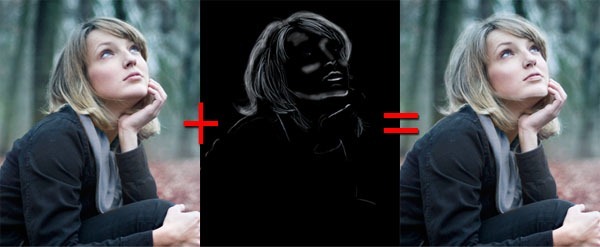


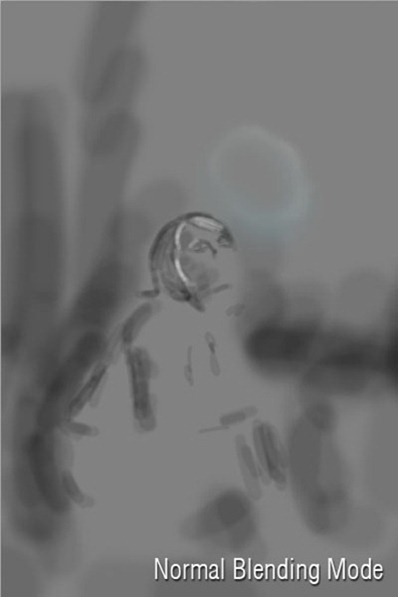


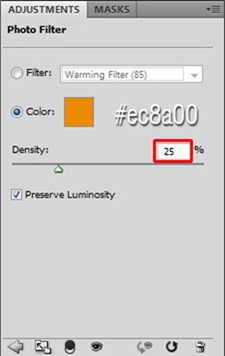

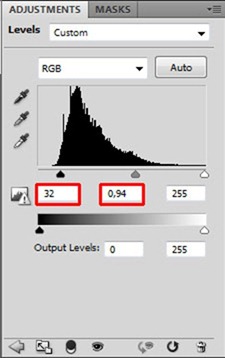

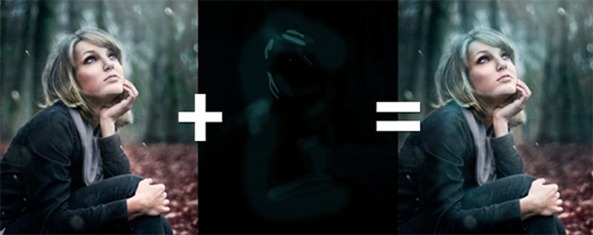
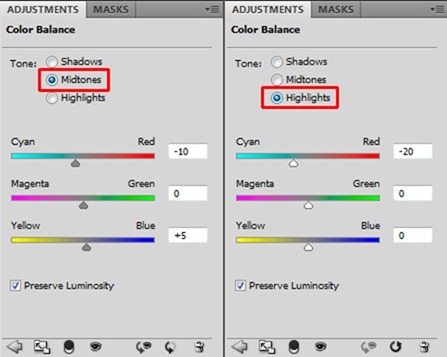
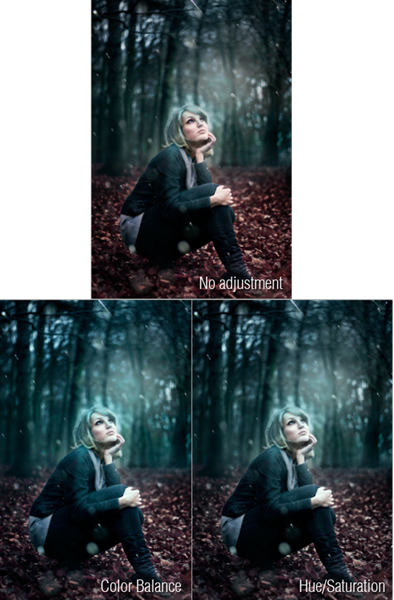

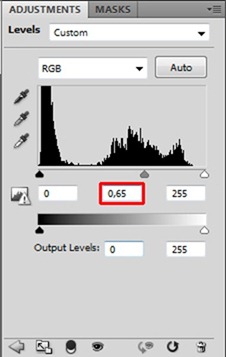

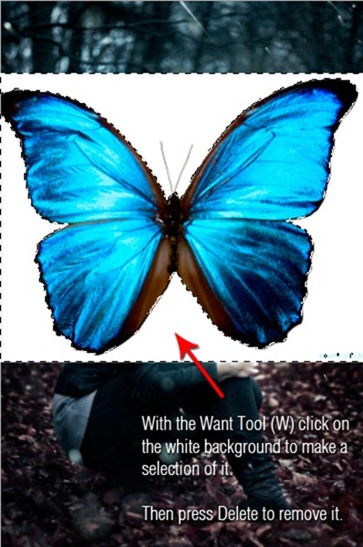

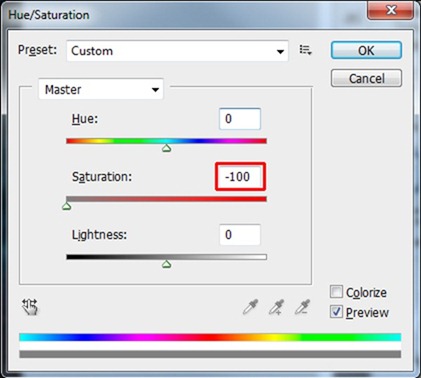

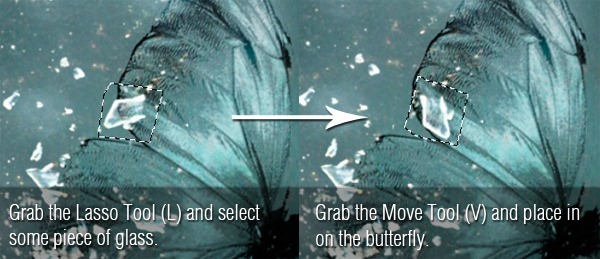


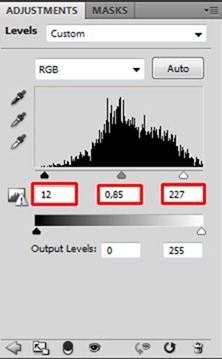






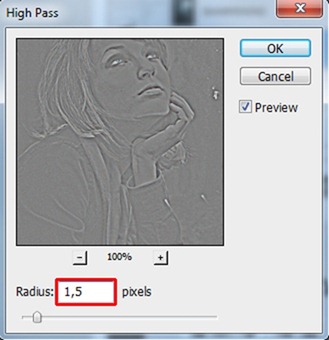






2 komentar
Posting Komentar